Thinglink for Educators
This is one of my favorites. It was made by Kelly Martin and if you click on the "hot spots" in this image by Sylvia Duckworth, you'll discover guides, videos, how-tos and much more. I am sure you can see why Thinglink is one of my favorite apps!


NPSPLN Course Participants using Diigo for Collaborative Social Bookmarking
Check out the "Educator's Upgrade" feature and create a group for your PLC, GLD or Team!
What is Social Bookmarking? Social Bookmarking is an online tool (Web 2.0 tool) that allows you to not only bookmark websites but also to annotate, edit, tag and share them with others. Social Bookmarking can be a collaborative adventure when students or teachers share in a group using common tags. Recent features have been added to Diigo which all users to do things like annotate and take screen shots of a bookmarked website. Educators can apply for a free upgrade via the link below.
Free Diigo Upgrade for Educators
What is Social Bookmarking? Social Bookmarking is an online tool (Web 2.0 tool) that allows you to not only bookmark websites but also to annotate, edit, tag and share them with others. Social Bookmarking can be a collaborative adventure when students or teachers share in a group using common tags. Recent features have been added to Diigo which all users to do things like annotate and take screen shots of a bookmarked website. Educators can apply for a free upgrade via the link below.
Free Diigo Upgrade for Educators
Voice Typing in Google Docs
 |
Google Docs now supports speech to text with Voice Typing. Voice Typing currently works in the Chrome browser on a computer and in the Google Docs app for Apple iOS and Android. It is easy to use and there is nothing to install! To start Voice Typing on a computer, go to Tools>Voice Typing. When the microphone appears on the left, just click on it to speak. On an iOS device, tap on the microphone next to the space bar at the bottom of your screen.
Convert .Pdfs to Google Docs to Differentiate Instructional Materials
(This post was recently featured on Richard Byrne's Free Technology for Teachers) Recently, we discovered a feature of Google Drive that has changed how we prepare and access materials and resources for our students. As we attempt to make all curricula digital and thus make it available to all students, the idea of using .pdfs was always a problem. .Pdfs are just not editable in most situations and this was an issue when it came to modifying and differentiating documents. Adobe Acrobat was the “go to” application for this type of conversion but it was costly and often hard to come by in an educational setting.
Note: We still use Adobe Acrobat for complex projects or documents that do not convert well in Google Drive.
With the most recent update to Google Drive, OCR (Optical Character Recognition) capabilities are better and easier than ever.
- Open and sign into Google Drive
- Upload a .pdf document to your drive
- Right Click (Control + Click) on the document once it is uploaded.
- Choose Open with>Google Docs
The original .pdf remains in your Drive and a new converted document is created. You can open your new document and rename, edit, annotate, share, etc. just as you can do with any other Google Doc, Slides or Sheets.
This works best with .pdf documents that are clear and mostly text-based. Tables, images and formatted text can be a bit of a challenge for Google Docs (images and tables tend to end up on one page and text on a separate page.) but I am sure it’ll get even better and easier in the next update.
Using Text to Speech in Google Earth
(This post was recently featured on Richard Byrne's Free Technology for Teachers) Recently, some of our 6th graders came into the computer lab to do research using Google Earth. The teachers on the 6th grade team had spent many hours digitizing curriculum and making Google Earth Tours (.kmz files) for their students. It is a wonderful way for today’s learners to experience the world around them. Today's lesson was a tour of Europe's Physical Features complete with embedded videos, text and images. This particular group seemed to be having some trouble reading the text as they made each stop on the tour and they were not progressing with the rest of the class. As I tried to help them with the reading material, I thought about the built in Apple Text to Speech in Yosemite and wondered if it would work on Google Earth?
 We were thrilled to find out it does! We taught the student how to turn on this accessibility feature and we were further surprised to learn that we could change the speaker’s voice and speaking rate. Everyone in the lab has headphones on so no one is singled out. This was a game changer for these students as they could now access the same material in Google Earth as their peers.
We were thrilled to find out it does! We taught the student how to turn on this accessibility feature and we were further surprised to learn that we could change the speaker’s voice and speaking rate. Everyone in the lab has headphones on so no one is singled out. This was a game changer for these students as they could now access the same material in Google Earth as their peers.
Collaboration Tools for Teachers and Administrators
I have been thinking a lot about what tools are most helpful for teachers in their classrooms and for PD sessions. These are some of my favorites and I use them in my training sessions whenever possible.
 Twitter - Have participants to tweet their exit tickets - this would be a great way to get the whole Staff/Class/Team/Grade Level on Twitter! #faday
Twitter - Have participants to tweet their exit tickets - this would be a great way to get the whole Staff/Class/Team/Grade Level on Twitter! #fadayCreate a 30 sec Voki and share - Turn and Talk without turning!
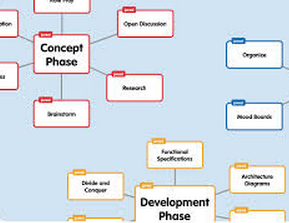 Socrative - A Student Response System, mostly Q&A but definitely fun and there are lots of pre-made quizzes available online to use or adapt for your needs. Works great on iPads too!
Socrative - A Student Response System, mostly Q&A but definitely fun and there are lots of pre-made quizzes available online to use or adapt for your needs. Works great on iPads too!Infuse Learning - Another great SRS which also includes drawings, really powerful!
Popplet - Easy to collaborate, share, embed and much more! One of the best visual organizers out there!
Today's Meet - backchannel, awesome to set up and leave running during a presentation
Titan Pad - Allows for many to work on the same document, great for backchanneling, colors and fonts are fun!
Subscribe to:
Posts (Atom)

